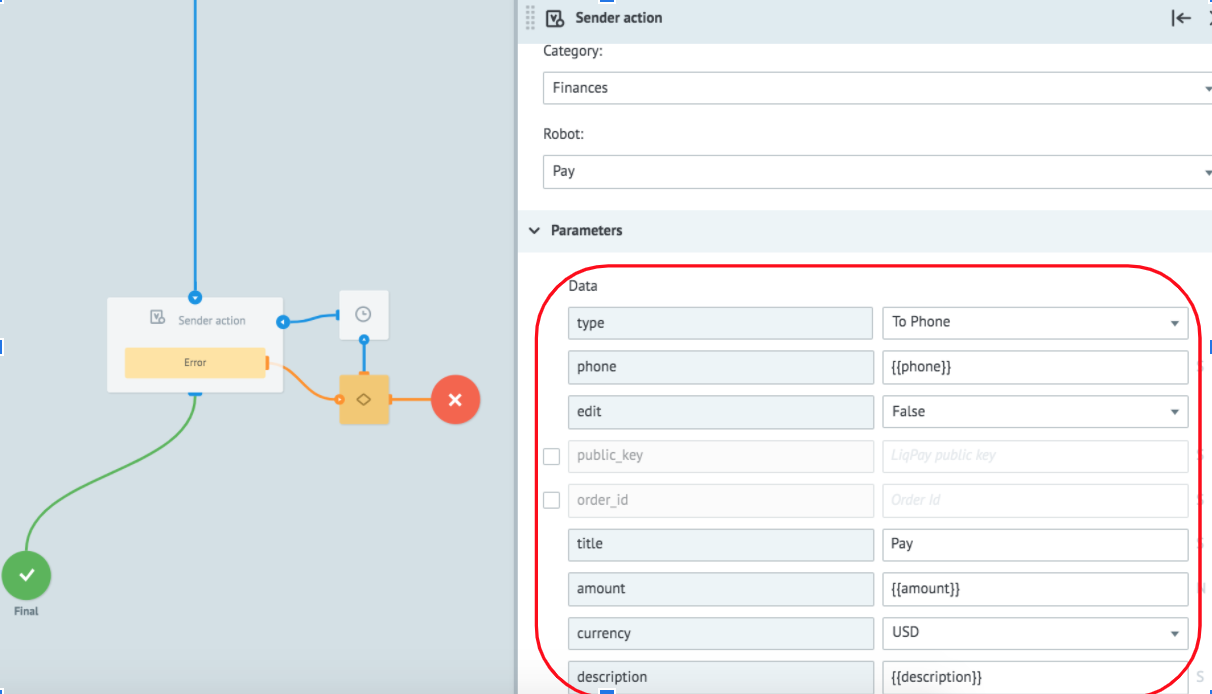Подключение оператора
Для подключения оператора согласно указанным параметрам:
- Выберите категорию Operators
- Выберите робот Connect Operator
- Заполните параметры:
- chatId - id чата, в который подключится оператор
- type - тип параметра, которым будет указан оператор
- phone - номер телефона оператора (для Add By Phone) | userId - id пользователя оператора (для Add By User Id)
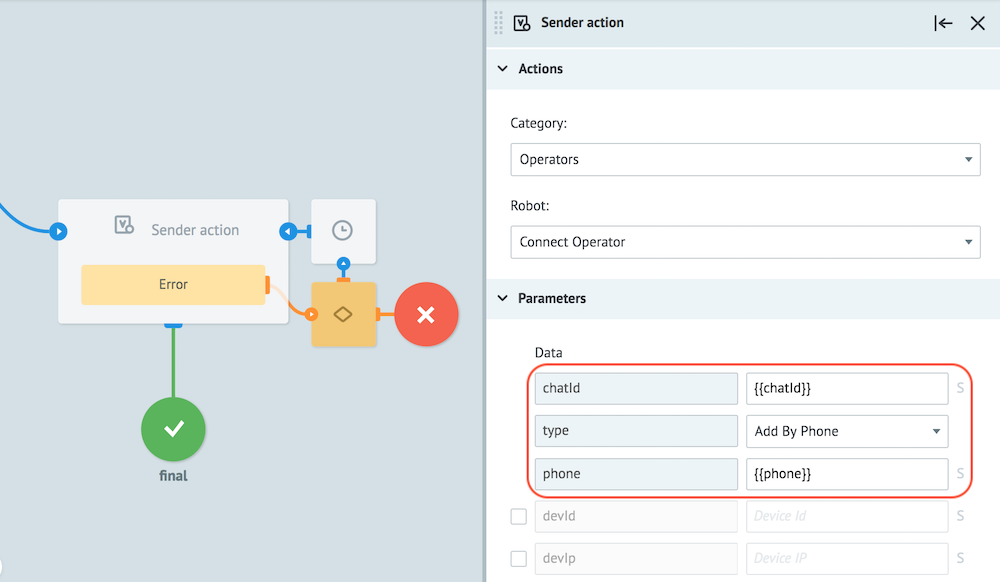
Если в процесс автоматически поступают заявки от Sender, в них содержится данный параметр и необходимо оставить значение по умолчанию .
Для того, чтобы подключить любого свободного оператора:
- Выберите категорию Operators
- Выберите робот Smart Connect Operator
- Укажите параметр:
- chatId - id чата, в который подключится оператор
Если в процесс автоматически поступают заявки от Sender, в них содержится данный параметр и необходимо оставить значение по умолчанию .
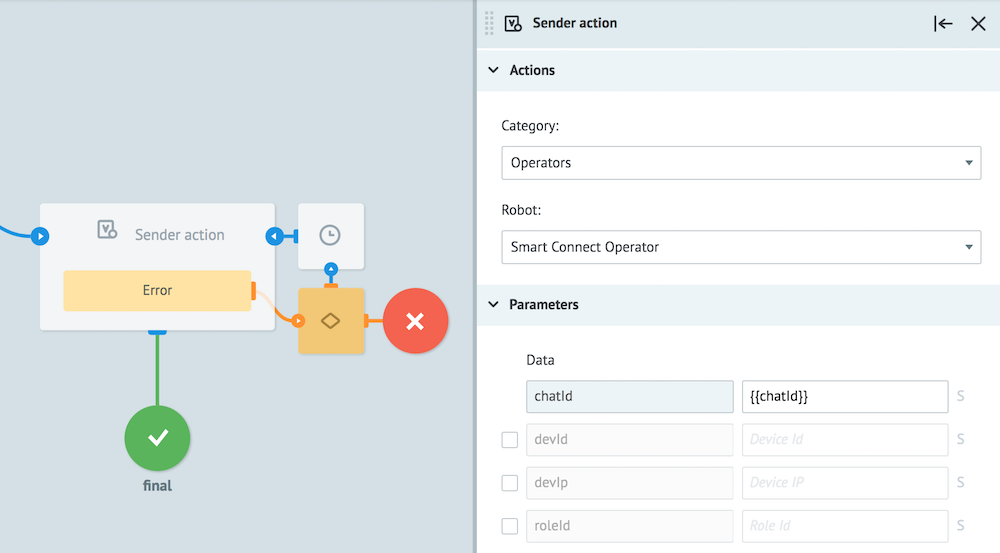
Подключится оператор в статусе “онлайн” с наименьшим количеством активных диалогов.
Получение списка участников чата
Получает список участников чата, который поможет определить кол-во участников чата, выяснить кто покинул чат и кто добавился.
Данная функция отлично подходит для проведения опроса пользователей, чтоб отправлять каждому участнику чата форму отдельно.
Для получения списка участников:
- Выберите категорию Chats
- Выберите робот Chat Info
- Укажите параметр:
- chatId - id чата, для которого необходимо получить информацию
Для получения идентификатора чата, необходимо отправить в нем команду:
/cmd:chat_info
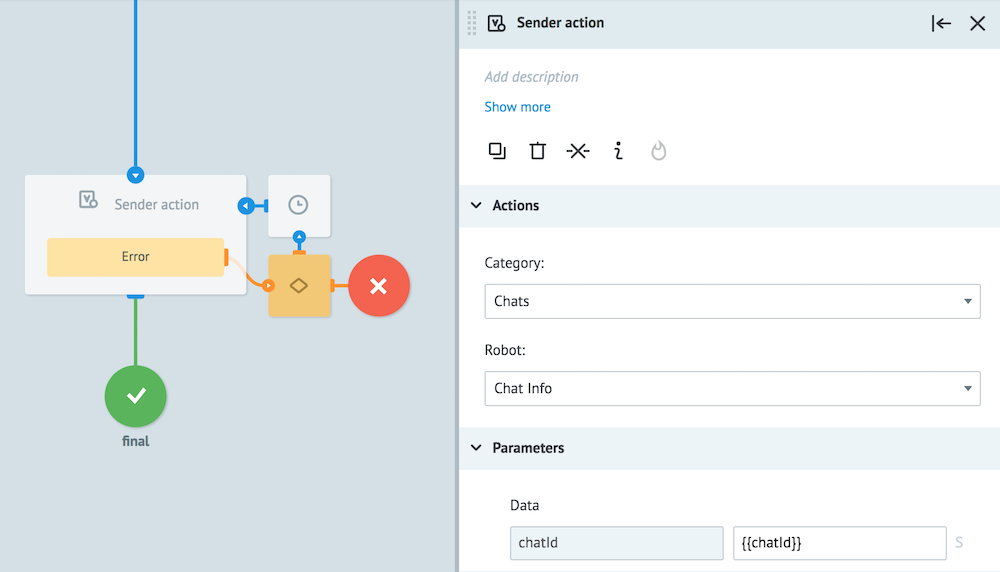
В результате успешного выполнения будет получена информация о чате:
"chatInfo": {
"state": "ok",
"chatId": "<chatId>",
"p2p": "true",
"members": [ //список участников чата
{
"id": "<userId>",
"role": "<role>"
}
],
"admins": []
}
Получение информации о чате
- Выберите категорию Chats
- Выберите робот Chat Info
- Укажите параметры:
- chatId - id чата

Пример полученной информации:
"chatInfo": {
"state": "ok",
"chatId": "e49l",
"p2p": "false",
"photo": "https://s.sender.mobi/form_images/sender/contact/contact/GroupChat_scaled.png",
"members": [
{
"id": "mkf_111qdd",
"role": "user"
}
],
"admins": [
{
"id": "mkf_111qdd",
"role": "user"
}
]
}
| Параметр | Описание |
|---|---|
| chatId | id чата |
| p2p | является ли чат p2p (true/false) |
| photo | изображение обложки чата |
members| id участников чата и их роли| admins| id администраторов чата и их роли|
Создание группового чата
- Выберите категорию Chats
- Выберите робот Group Chat Create
- Укажите параметры:
- users - массив телефонов пользователей, которых необходимо добавить в чат
- name - имя нового чата
- photo - изображение для нового чата
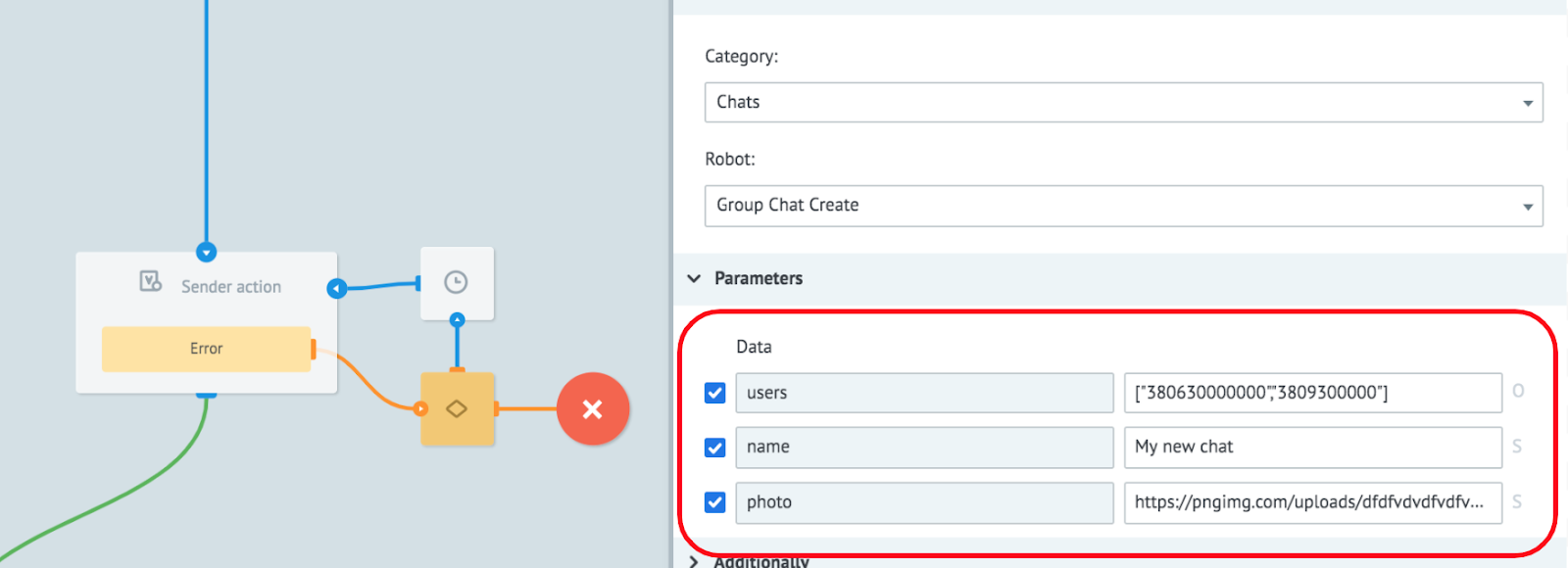
Получение списка операторов
Для получения списка операторов компании:
- Выберите категорию Operators
- Выберите робот List Operators
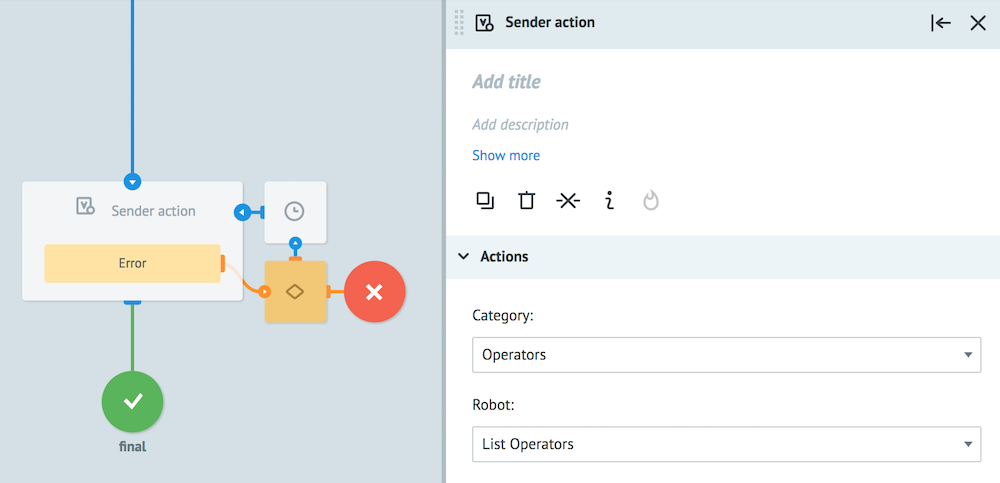
В результате выполнения будет получен список операторов компании:
"listOperators": {
"state": "ok",
"operators": [
{
"userId": "<userId>", // id пользователя
"phone": "<phone>", // номер телефона
"name": "<name>", // имя пользователя
"photo": "<photo>", // аватар
"roleId": "<roleId>", // id роли в компании
"roleName": "<roleName>" // наименование роли
},
...
]
}
Изменение статуса оператора
- Выберите категорию Operators
- Выберите робот Change Operator Status
- Заполните параметры:
- type - тип параметра, которым будет указан оператор
- phone - номер телефона оператора (для Add By Phone) | userId - id пользователя оператора (для Add By User Id)
- status - желаемый статус оператора (Online/Offline)
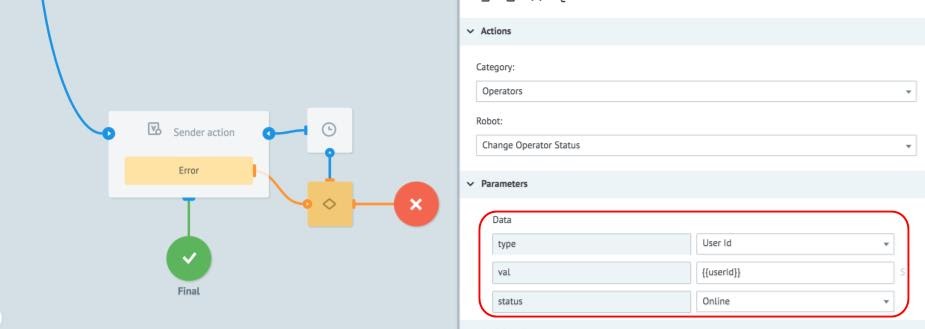
Управление сессией
- Выберите категорию Operators
- Выберите робот Control Of Operators Session
- Заполните параметры:
- chatId - id чата, в котором необходимо создать или завершить сессию
- command - (Open/Close) создать или завершить сессию
- convid - id процесса
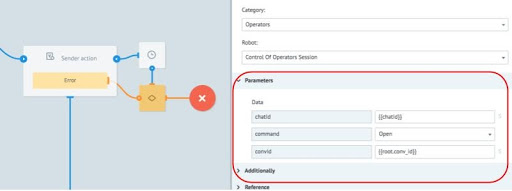
В результате успешного выполнения будет получен id созданной сессии в чате:
"controlOperSession": {
"state": "ok",
"session": "<sessionId>"
}
Пригласить оператора в компанию
- Выберите категорию Operators
- Выберите робот Invite Operators
- Заполните параметры:
- action - желаемое действие. Del Operator - удаление или Add Operator - добавление оператора
- roleId - пользовательская роль (d - operator, # - owner, @ - administrator)
- type - тип параметра, которым будет указан оператор
- value - значение этого параметра (phone или chatId)
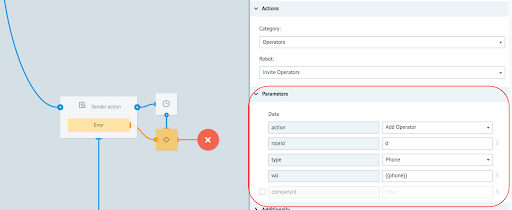
В результате оператору придет сообщение о добавлении в компанию
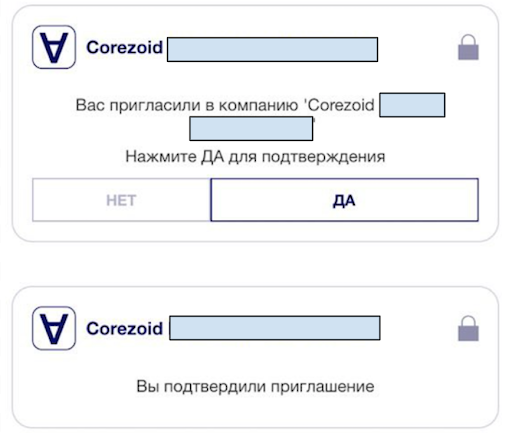
Отключение оператора от диалога
- Выберите категорию Operators
- Выберите робот Disconnect Operator
- Заполните параметры:
- chatId - id чата, в который подключится оператор
- type - тип параметра, которым будет указан оператор
- phone - номер телефона оператора (для Add By Phone) | userId - id пользователя оператора (для Add By User Id)

Set Dialog Rating
- Выберите категорию Operators
- Выберите робот Set Dialog Rating
- Заполните параметры:
- chatId - id чата, в который подключится оператор
- sessionId - id сессии
- rating - итог диалога (решен или нет)
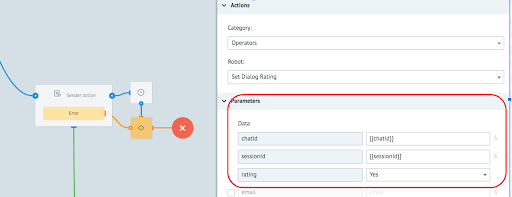
Пример ответа:
"setRatingDialog": {
"state": "ok",
"sessionId": "MkkdC",
"chatId": "i333774446+sVерCE93G-",
"send": 0,
"miss": 1
}
| Параметр | Описание |
|---|---|
| sessionId | id сессии |
| chatId | id чата |
| send | было ли отправлено письмо с копией диалога после его завершения |
| miss | 0 - никого не подключило 1 - подключило, но никто не ответил 2 - ответил робот 3 - ответил оператор |
Проверка статуса пользователя
Для получения статуса пользователя:
- Выберите категорию Users
- Выберите робот Check User Status
- Укажите параметры:
- type - тип параметра, которым указывается пользователь (Phone/User Id/SSO id)
- val - значение параметра для идентификации пользователя (номер телефона/id/SSO id)
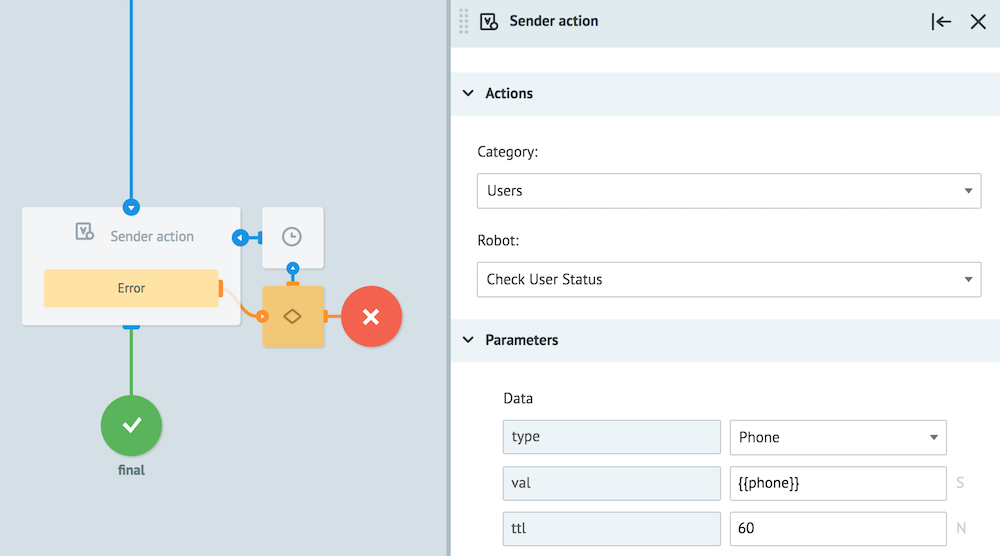
В результате выполнения, в заявке появится информация о статусе пользователя:
"checkStatus": {
"state": "ok",
"status": "userOnline", // статус пользователя
"userId": "<userId>",
"name": "<name>",
"photo": "<photo>"
}
Отправка текстового сообщения
Для настройки Action отправки текстового сообщения необходимо:
- Выберите категорию Messages
- Выберите робот Send Text Message
- Укажите параметры:
- type - тип параметра, которым указывается получатель (Send to phone/Send to user/Send to chat)
- phone - номер телефона получателя (для Send to phone) | userId - id получателя (для Send to user) | chatId - id чата для отправки сообщения (для Send to chat)
- text - текст сообщения или параметр заявки, в котором хранится текст (например, ``)
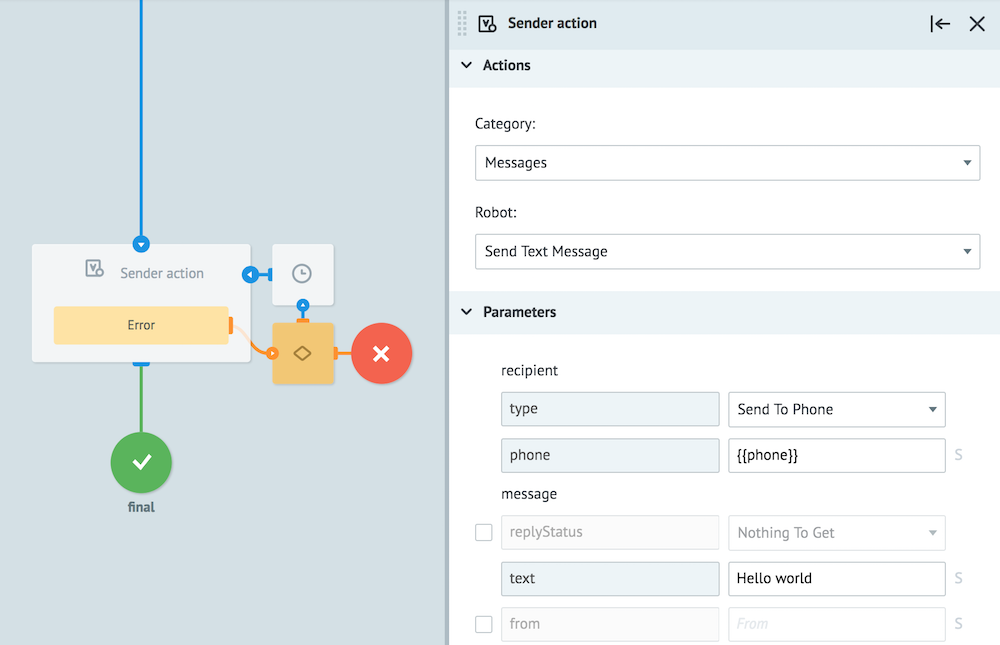
Отправка изображения
- Выберите категорию Messages
- Выберите робот Send Image Message
- Укажите параметры:
- type - тип параметра, которым указывается получатель (Send to phone/Send to user/Send to chat)
- phone - номер телефона получателя (для Send to phone) | userId - id получателя (для Send to user) | chatId - id чата для отправки сообщения (для Send to chat)
- url - ссылка на изображение
- format - формат изображения
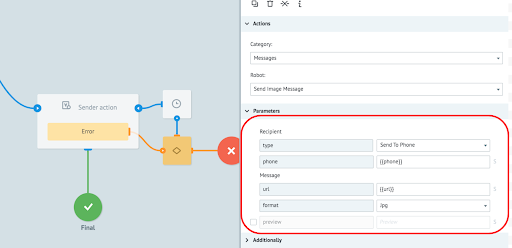
Отправка fml
- Выберите категорию Messages
- Выберите робот Send Fml Message
Укажите параметры:
- type - тип параметра, которым указывается получатель (Send to phone/Send to user/Send to chat)
- phone - номер телефона получателя (для Send to phone) | userId - id получателя (для Send to user) | chatId - id чата для отправки сообщения (для Send to chat)
- view - объект fml, например, sender form
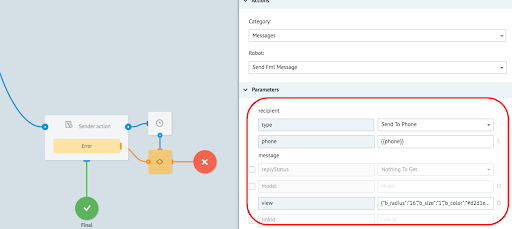
Отправка видео
- Выберите категорию Messages
- Выберите робот Send Video Message
Укажите параметры:
- type - тип параметра, которым указывается получатель (Send to phone/Send to user/Send to chat)
- phone - номер телефона получателя (для Send to phone) | userId - id получателя (для Send to user) | chatId - id чата для отправки сообщения (для Send to chat)
- url - ссылка на видео
- name - название видео
- format - формат видео

Отправка зашифрованного сообщения
- Выберите категорию Messages
- Выберите робот Send Crypto Text Message
Укажите параметры:
- type - тип параметра, которым указывается получатель (Send to phone/Send to user/Send to chat)
- phone - номер телефона получателя (для Send to phone) | userId - id получателя (для Send to user) | chatId - id чата для отправки сообщения (для Send to chat)
- text - текст сообщения
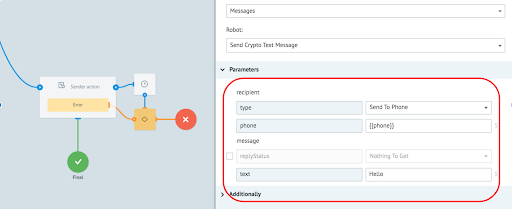
Редактирование отправленного текстового сообщения
- Выберите категорию Messages
- Выберите робот Edit Text Message
Укажите параметры:
- text - новый текст сообщения
- userId - id пользователя или компании, которые отправляли сообщение
- chatId - id чата, в котором было отправлено сообщение
- packetId - уникальный идентификатор сообщения
- linkId - id сообщения
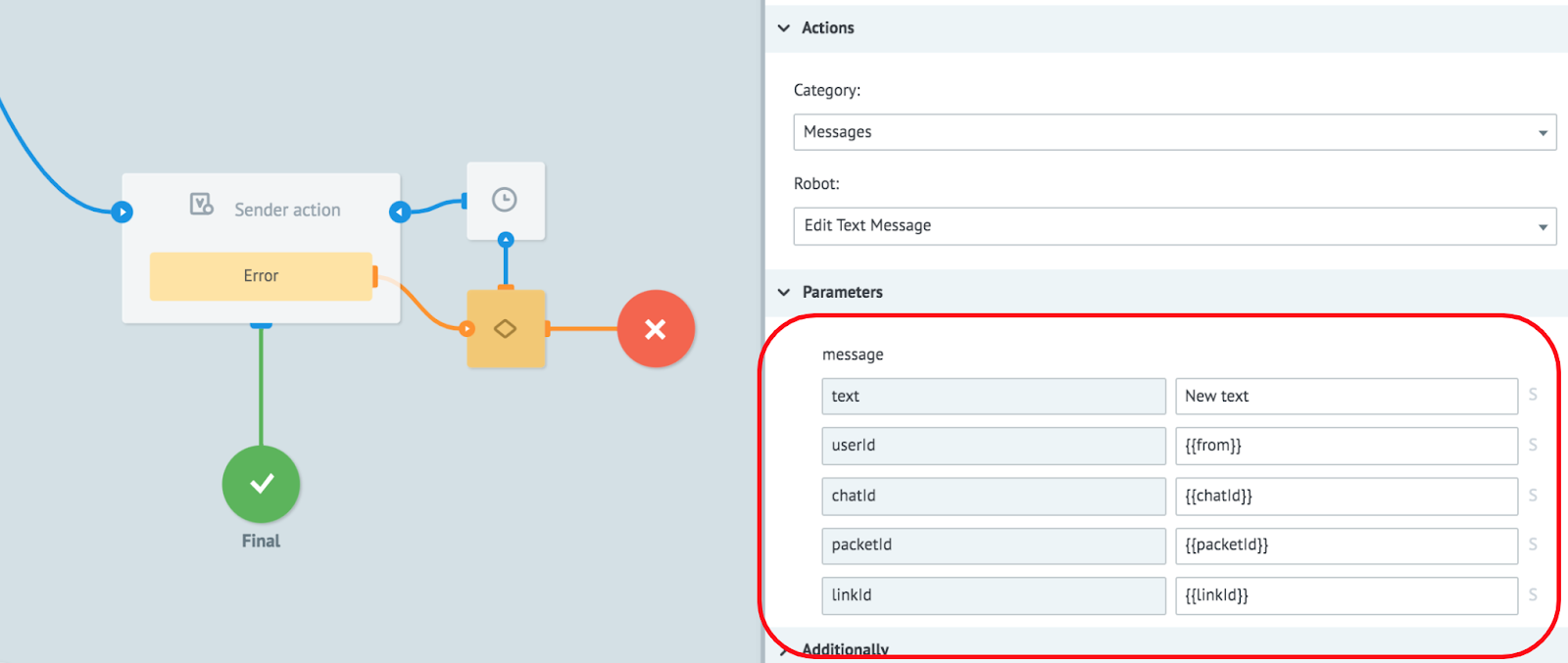
Get SSO info
- Выберите категорию Users
- Выберите робот Get SSO Info
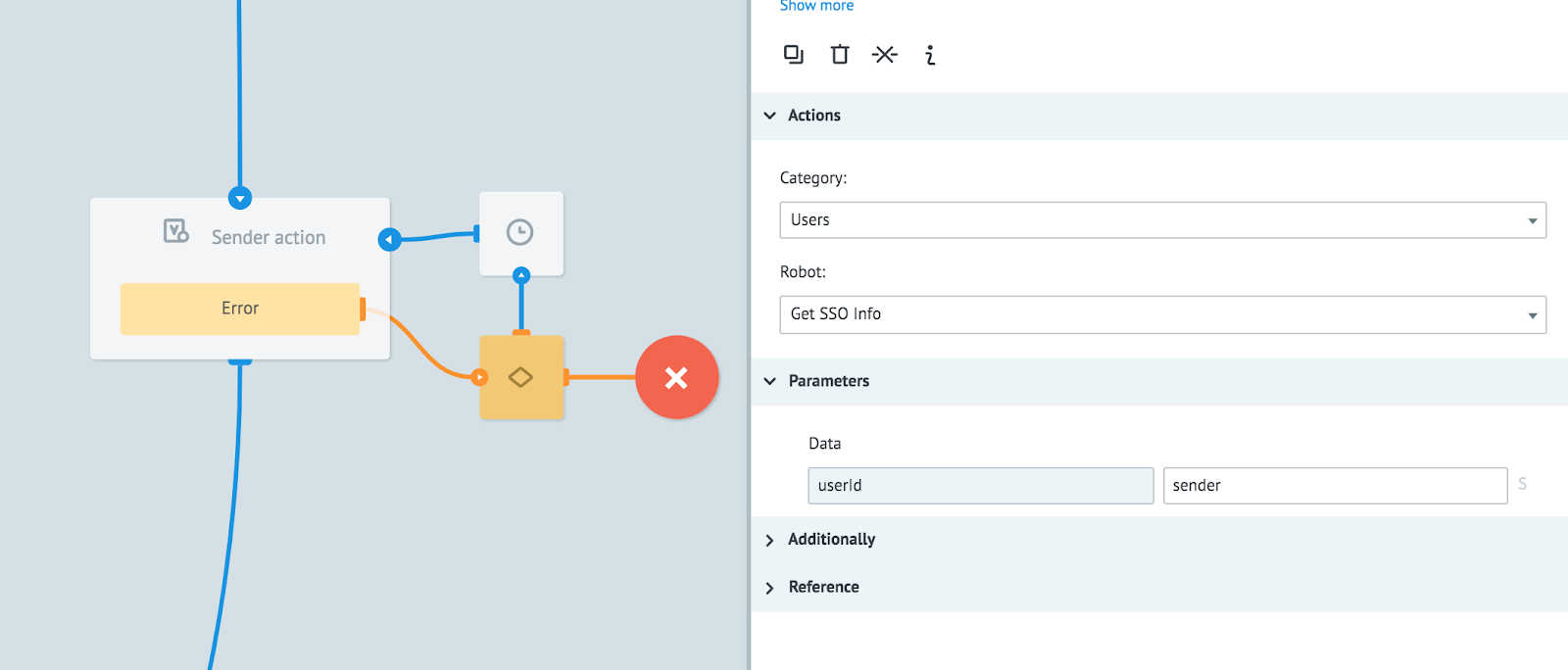
Get SSO Info позволяет получить данные авторизации пользователя при входе в чат. Подробнее узнать о настройке SSO пользователя можно тут. Пример ответа:
"sso": {
"state": "ok",
"data": [{
"id": "18",
"name": "Oleg",
"photo": "https://s.sender.mobi/l/u/auth_kkkkkkkhhhoioihfosihefosihdosvs/1473780962_X2t.png",
"data": [
{
"key": "phone",
"val": "380990000000",
"title": "Номер мобильного",
"show": true
}
]
}
]
}
Получение информации пользователя
- Выберите категорию Users
- Выберите робот Get User Info
Укажите параметры:
- type - тип параметра, которым указывается получатель (Send to phone/Send to user/Send to chat)
- val - номер телефона получателя (для Phone) | id получателя (для User Id)
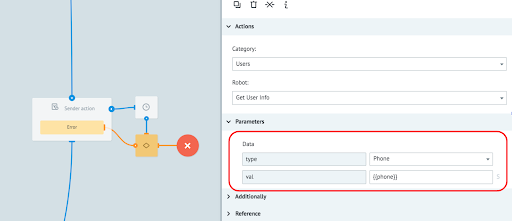
Пример полученной информации:
"getPublicKey": {
"state": "ok",
"userId": "aaaa_vl3qdd",
"name": "Алена",
"photo": "https://s.sender.mobi/l/u/mkf_vl3qdd/152235352387461482_htE.png",
}
| Параметр | Описание |
|---|---|
| userId | id пользователя |
| name | имя пользователя |
| photo | фото профиля пользователя |
Получение fml
- Выберите категорию Widgets
- Выберите робот Get Fml
- Укажите параметры:
- conv_id - id процесса, откуда необходимо получить fml
- node_id - id ноды, из которой необходимо получить fml
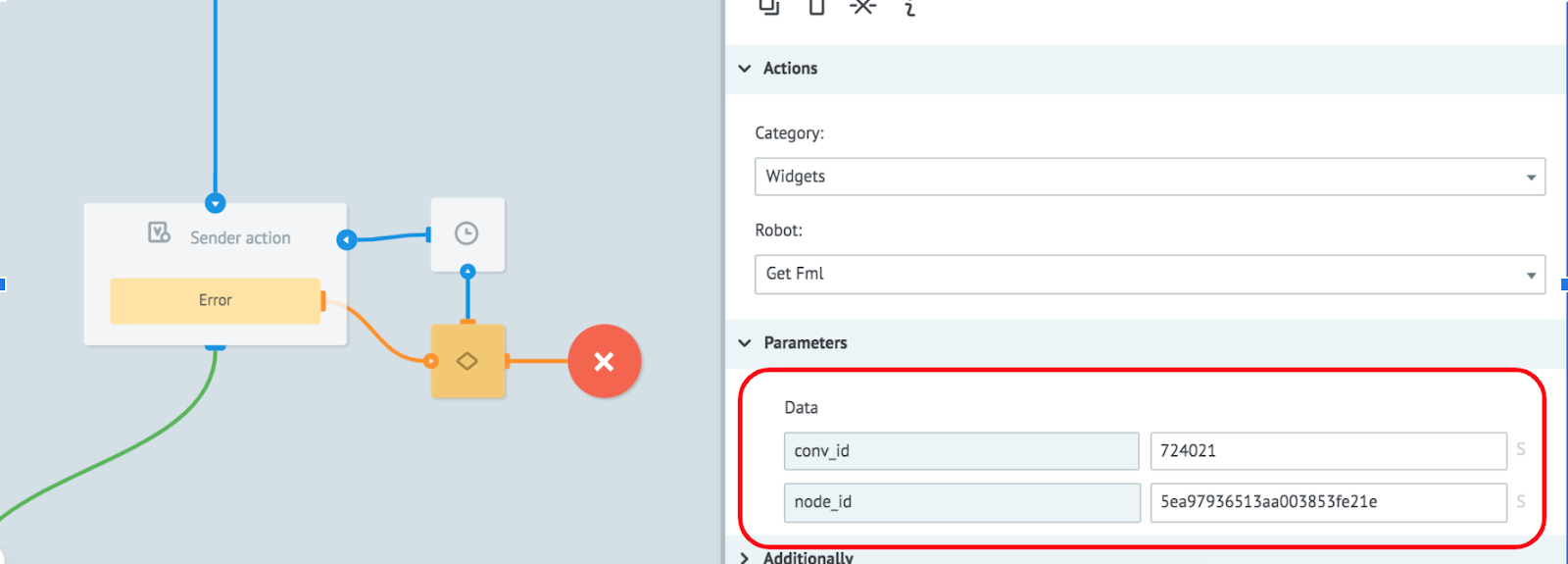
Пример ответа:
"getFml": {
"state": "ok",
"node_id": "5ea97936513aa003853fe21e",
"data": {
"fml": {
"b_radius": "16",
"b_size": "1",
"b_color": "#d2d1e2",
"bg": "#ffffff",
"pd": [
16,
16,
16,
16
],
"weight": "100",
"type": "col",
"items": [
{
"pd": [
2,
2,
2,
2
],
"type": "row",
"items": [
{
"type": "col",
"state": "enable",
"weight": "100",
"pd": [
6,
6,
6,
6
],
"items": [
{
"weight": "100",
"type": "text",
"val": "Sample text",
"size": "13",
"talign": "center"
}
]
}
]
}
]
},
"locale": {},
"title": "New Sender Form"
}
}
Открыть свернутый виджет
- Выберите категорию Widgets
- Выберите робот Widget Force Open
- Укажите параметры:
- chatId - id чата, для которого необходимо развернуть виджет
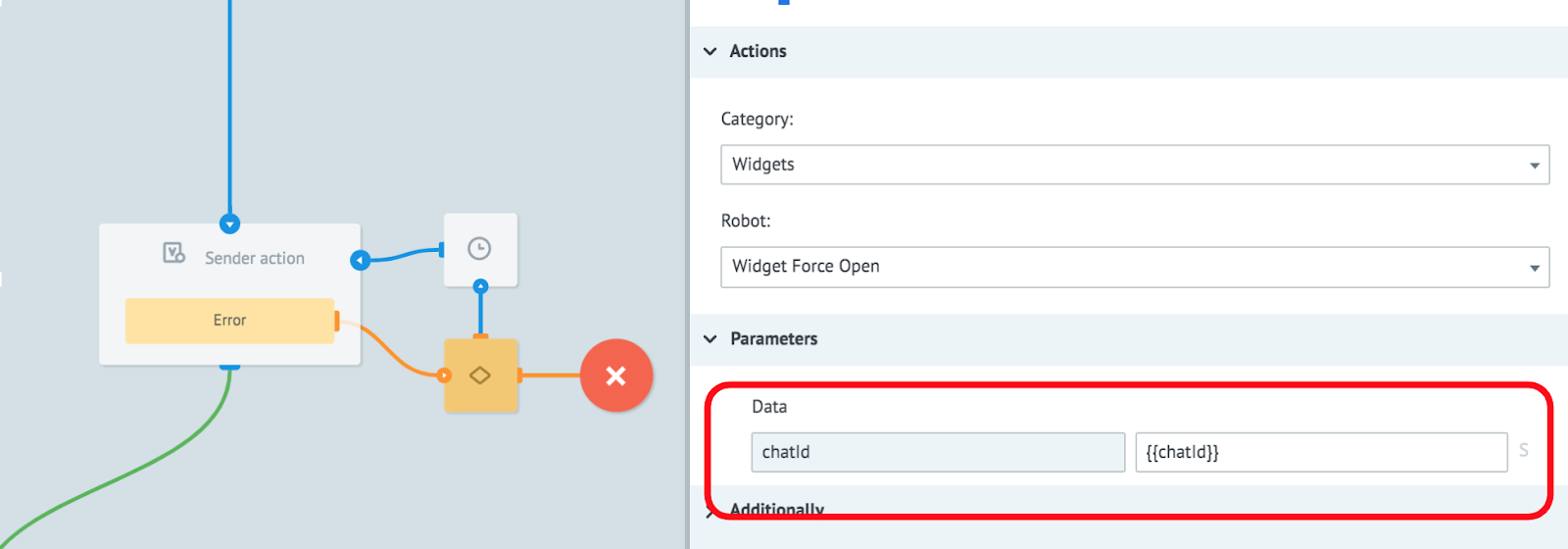
Завершение диалога
- Выберите категорию Widgets
- Выберите робот Widget Close
- Укажите параметры:
- chatId - id чата
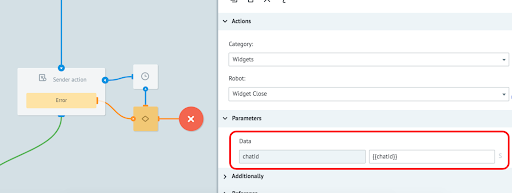
После этого пользователю будет выставлена форма завершения диалога
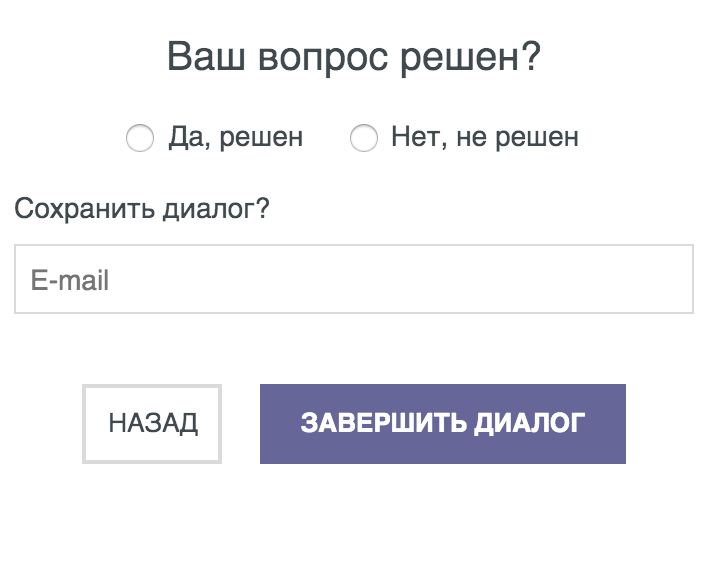
Регистрация пользователя в Bot Platform
- Выберите категорию Widgets
- Выберите робот Register User For Bot Platform
- Укажите параметры:
- clientId - id клиента в Вашей системе
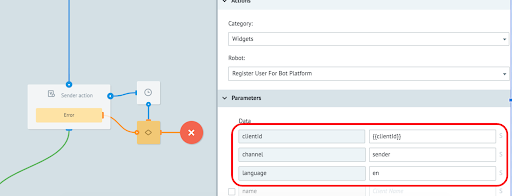
"corezoidWidgetReg": {
"state": "ok",
"userId": "b.i001774896_c2VuZGVy_NjY2Ng==",
"chatId": "b.i001774896_c2VuZGVy_NjY2Ng==+i001774896"
}
| Параметр | Описание |
|---|---|
| chatId | id чата с новым пользователем |
| userId | id нового пользователя |
Отправка сообщения для зарегистрированного пользователя по clientId
- Выберите категорию Widgets
- Выберите робот Send Message For Bot Platform
- Укажите параметры:
- clientId - id клиента в Вашей системе
- model - сообщение

Форма подтверждения оплаты
- Выберите категорию Finances
- Выберите робот Pay
- Укажите параметры:
* **type** - тип параметра, которым будет указан пользователь
* **phone** - номер телефона пользователя
* **edit** - тип формы (редактируемая или нет)
* **title** - заголовок
* **amount** - сумма
* **currency** - валюта
* **description** - описание транзакции