Пример робота для сложения двух чисел
Для создания своей компании и настройки робота необходимо открыть https://admin.corezoid.com, зарегистрироваться в нем Подробнее можно прочитать по ссылке: https://doc.corezoid.com/.
Так же необходимо открыть https://admin.sender.mobi/, зарегистрироваться в нем и создать компанию. Подробнее можно прочитать по ссылке: https://doc.sender.mobi/.
Сперва создадим карточку компании. Для этого в Sender на главной странице переходим на вкладку Роботы.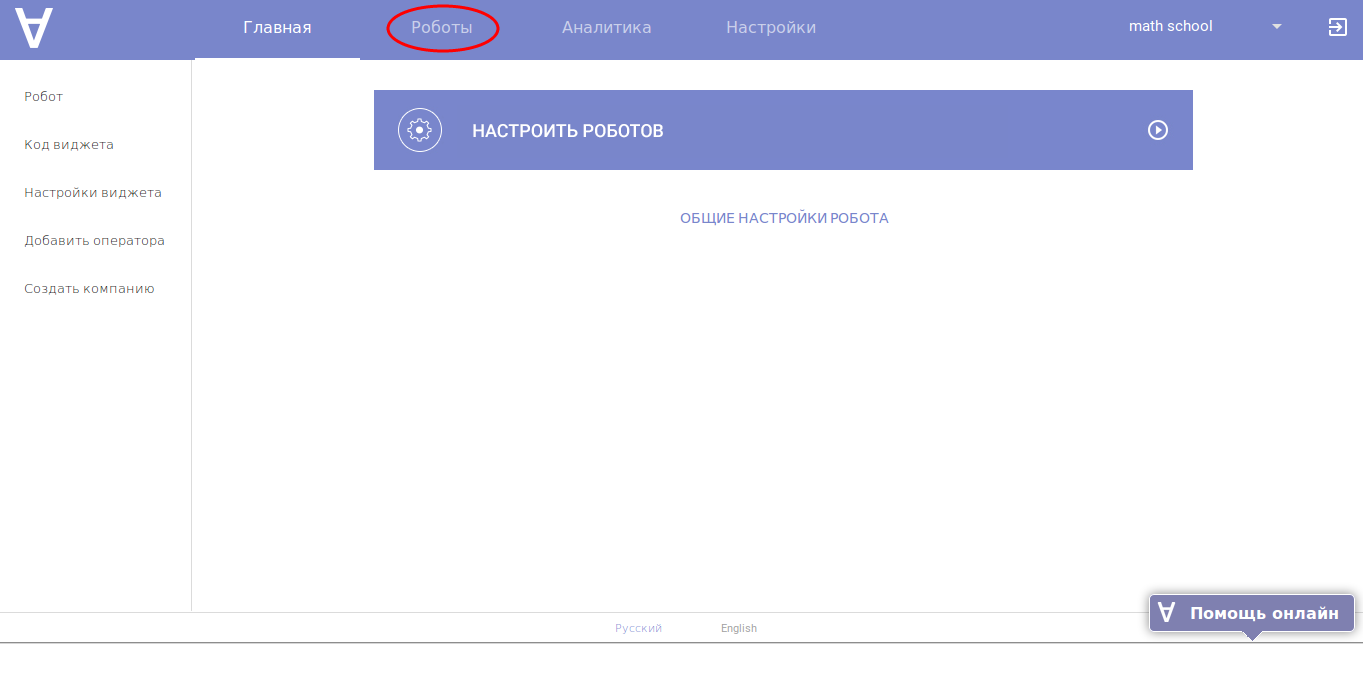
В левом меню переходим по кнопке Связи. И нажимаем кнопку Создать. 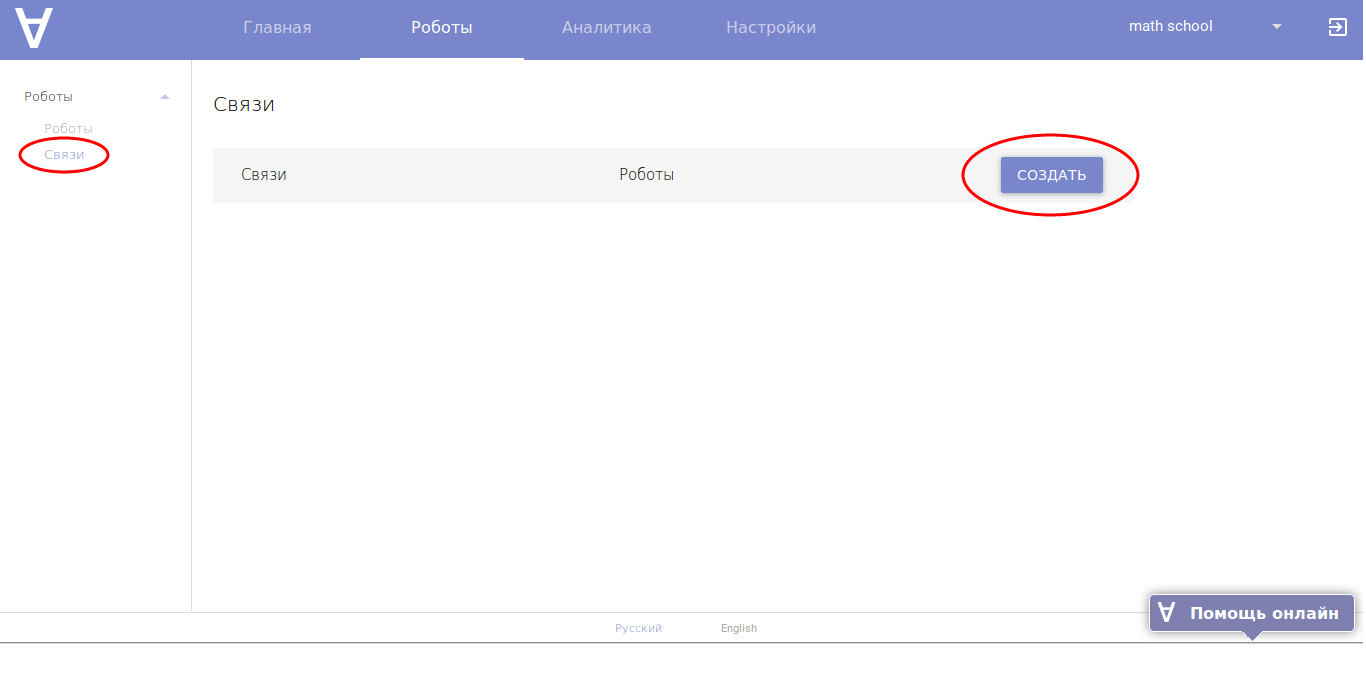
Нажимаем выбираем в выпадающем списке Событие. 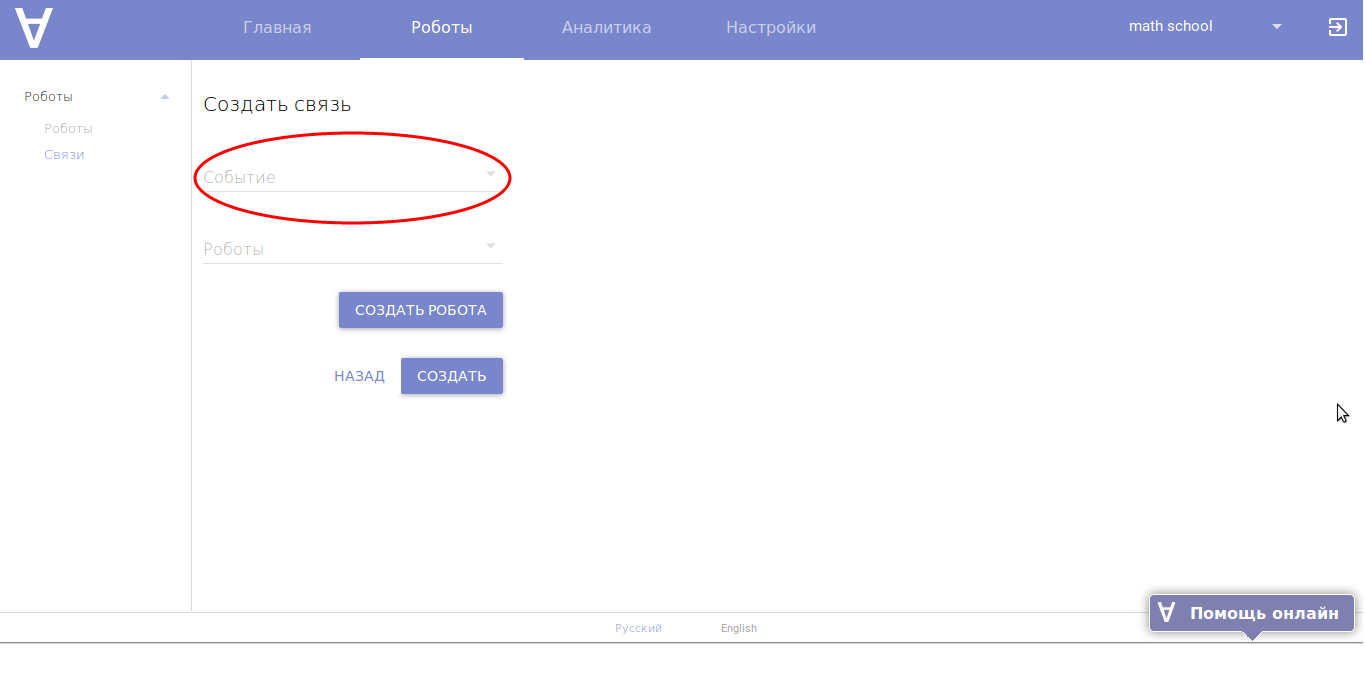
И выбираем “Карточка компании”. Рис. 5
В списке “Роботы” у нас пока еще отсутствуют роботы, по этому мы создаем нового, нажав на “Создать Робота” Рис. 5_2
Введите название, например, “Карточка компании”. Рис. 6
А так же ID процесса из Corezoid. Но так как у нас пока нет процесса в Corezoid, то оставим это поле пустым и процесс создастся автоматически. Нажмем создать и робот будет создан.
Снова перейдем во вкладку роботы.
Для редактирования нашего робота, а точнее его процесса – нажмем кнопку “К процессу” напротив нашего нового робота. Рис. 7
Мы попали в логику процесса Corezoid Рис. 8
В левом меню находим Sender Form и перетягиваем его на зеленую полосу между процессом и финалом так, что бы линия связей подсветилась. Рис. 9
Кликните на квадрате Sender Form. Рис. 11
Откроется меню. Справа внизу меню кликнем на Form Editor. Рис. 11
Слева перетаскиваем изображение на экран “смартфона”. Рис. 12
Нажимаем на маленькую иконку картины и выбираем свое изображение – логотип компании.
Добавляем текст перетаскивая его на экран “смартфона”, редактируем текст.
Так же перетаскиваем кнопку и даем ей название, настраиваем цвета и оформление.
Обращаем внимание на “Robot ID” - сюда позднее вернемся и введем ID того процесса, к которому необходимо перейти по нажатию данной кнопки. Рис. 13
Вводим название формы и нажимаем сохранить. Рис. 14
В левом верхнем углу нажимаем Deploy. Рис. 15
И затем выходим в главное меню по нажатию синей иконки в левом верхнем углу. Рис. 16
Меню корезоида выбираем “Create” и выбираем процесс. Рис. 17
Вводим название, описание и нажимаем Ok. Рис. 18
Во вновь появившемся окне снова нажимаем Ок. И мы снова попадаем на привычный нам интерфейс создания процесса.
На этот раз рассмотрим другой метод добавления узла – кликаем по “+”. А в появившемся окне выбираем Sender Form. Рис. 19
Кликаем на Sender Form, открывается меню и в нем выбираем Form Editor. Рис. 20
Перетаскиваем уже знакомые нам – изображения, текст и вводим название формы. Рис. 21
Дважды перетащите текстовые поля для ввода и настройте их название заменив Placeholder на свой текст. Рис. 22
Добавьте кнопку на форму, настройте ее название и сохраните форму. Рис. 23
Закройте форму. К Callback добавьте новый процесс Set Parameter. Рис. 24
Кликаем на Set Parameter Затем кликаем на Add Key Value и добавляем ключ.
Введем название Result, а его значение мы пока оставим пустым. Рис. 25
Кликаем на верхнюю Sender Form, нажимаем Form Editor. Рис. 26
В открывшемся окне кликаем на первое поле для ввода и запоминаем ее ID. Рис. 27
Повторяем процедуру и для второго поля.
В нашем случае это edit_10 и edit_18, в вашем случае они могут отличаться
Закрываем окно и возвращаемся к редактору процесса. Кликаем на нижний наш узел и вводим в ключ формулу $.math(+) Рис. 28
Как вы успели заметить, что edit_10 и edit_15 – это те самые наши поля.
Добавляем новую форму Sender Form и редактируем ее. Как это сделать – говорилось ранее.
Перетаскиваем текстовое поле и в его текст вводим свой текст и значение Рис. 29
Сохраняем. Закрываем окно.
Добавляем End Success. Рис. 30
Нажимаем Deploy. И выходим из процесса. Рис. 31
Запоминаем ID нашего процесса. И возвращаемся к первому - Карточка компании и кликаем по кнопке и вводим Robot ID. Рис. 33
Возвращаемся в Sender. Переходим на вкладку Роботы. Создаем робота.
Вводим название и вводим ID процесса. ID можно посмотреть в Corezoid. Рис. 32
Теперь осталось вернуться в Клиент Sender 'a (открыв https://chat.sender.mobi/ или же приложение в мобильном телефоне) и нашу компанию можно считать завершенной.
Давайте протестируем приложение – открыв Sender кликаем на иконку пиццы. Рис. 34
В открывшейся вкладке кликнем на нашу компанию, в данном случае Math School – возле нее появится иконка домика. Нажимаем на нее. Рис. 35
В нашей вкладке открывается главное меню компании – тот самый процесс “Карточка Компании”. Нажмем кнопку «Сложение» и в нашем чате откроется тот самый процесс «Просчет». Рис. 36
Давайте введем любые цифры, например, 1 и 5 и нажмем «Просчитать» - мы увидим наш текст «Sample» и ответ на просчет. Рис. 37
Поздравляем! Вы создали свое первое приложение для Sender'a.